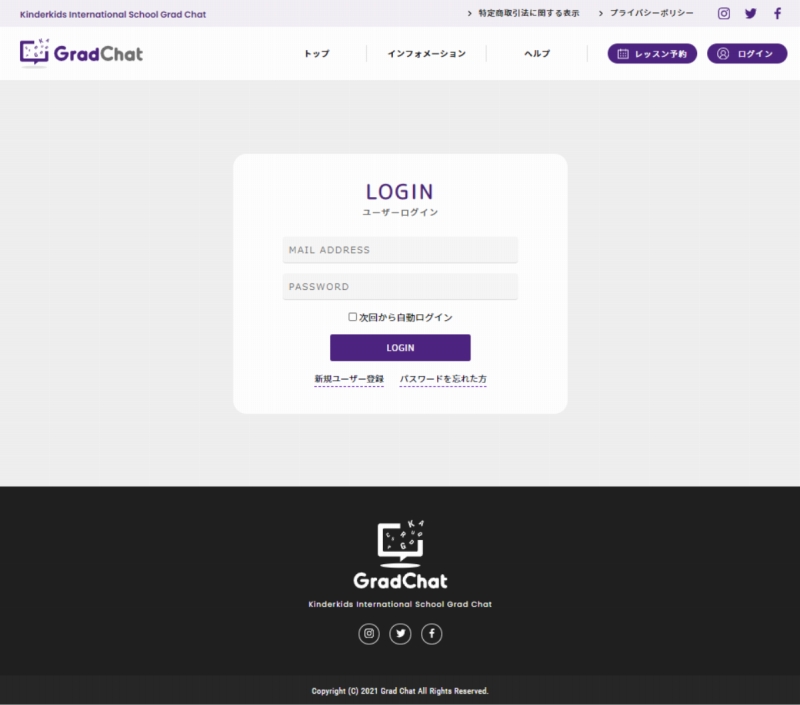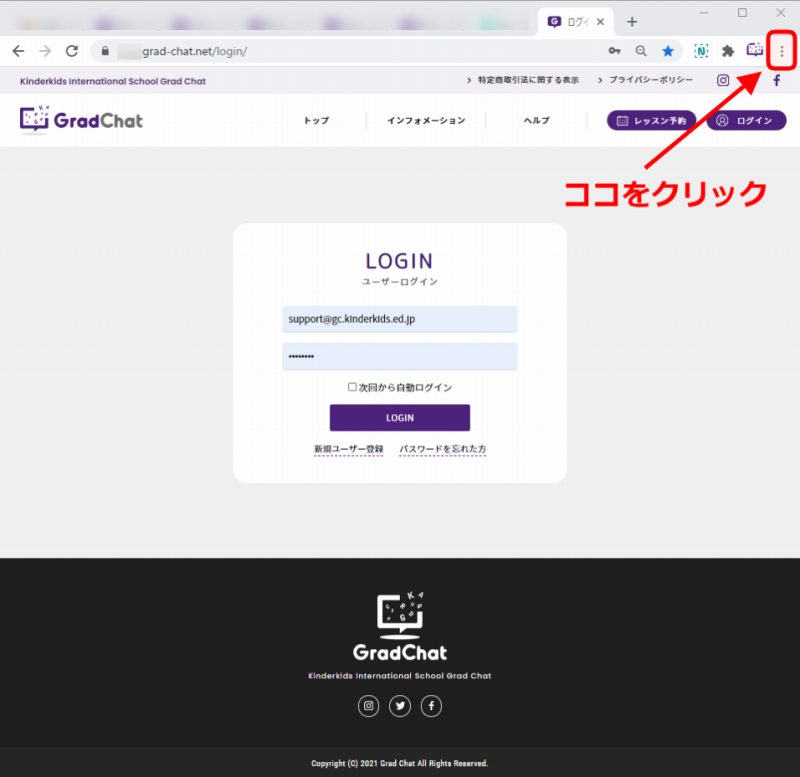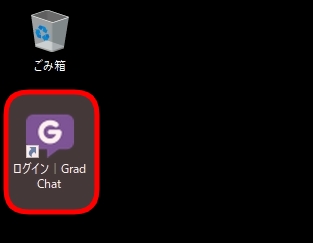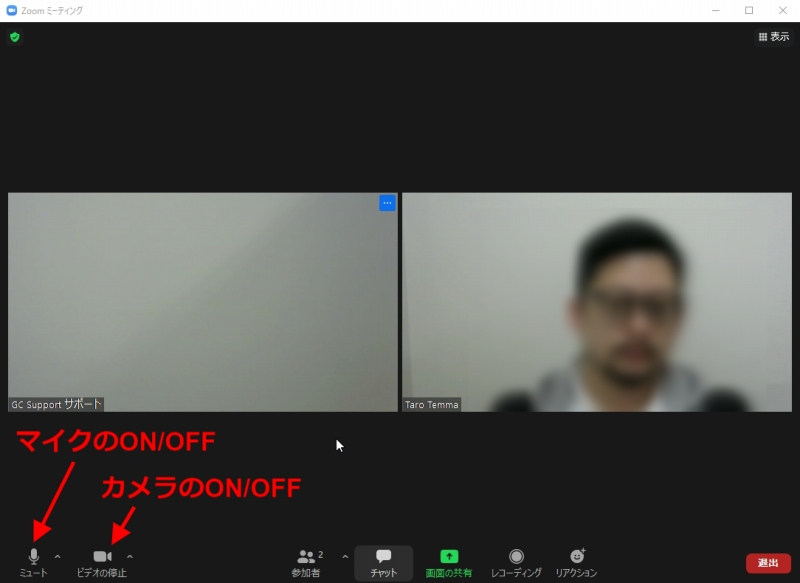- パソコン
パソコン(Windows/Mac)、iPad ※Androidタブレットは推奨外としております。 ※スマートフォン(iPhone/Android)はサポート対象外となります。
- OS
・Windows 10
・macOS High Sierra 10.13 以降 - Webブラウザ
Google Chrome(グーグル クローム) 最新安定版 ※Windowsパソコンに標準搭載されているEdgeやIE, Macパソコンに標準搭載されているSafariなど、Google Chrome以外のWebブラウザはサポート対象外となります。
- 通信ソフトウェア
Zoom 最新バージョン(*iPadアプリの場合「Zoom Cloud Meetings」) ※アップデートのポップアップ表示が出たら、定期的にアップデートしてください。
【参考】https://support.zoom.us/hc/ja/articles/201362233 - ウェブカメラ
ウェブカメラ(Logicool, BUFFALOなど) ※パソコンに内蔵されている場合、購入する必要はありません。 ※数千円のものから購入可能です。家電量販店もしくはAmazon, 楽天などのオンラインショッピングサイトで購入できます。
- ヘッドセット
USB有線接続・両耳タイプ・マイク付きヘッドセット(Logicool, PLANTRONICSなど) ※数千円のものから購入可能です。家電量販店もしくはAmazon, 楽天などのオンラインショッピングサイトで購入できます。
- 通信
光回線・ケーブルテレビなど、パソコンまで有線で接続されたインターネット環境 ※Wi-Fi(無線接続)の速度の不安定さに起因するトラブルはサポートの対象外となります。
GUIDEご利用案内
Chrome / ZOOM インストール手順
Grad ChatはWebブラウザ「Google Chrome(グーグルクローム)」とオンライン通話ソフトウェア「ZOOM(ズーム)」を利用します。
初めてのレッスン予約およびレッスン受講までに、どちらもダウンロード・インストールを完了しておく必要があります。
-
Grad Chat 推奨環境(2021年3月現在)
-
-
[インストール 1] Google Chrome をダウンロード&インストールする
-
パソコン(Windows/Mac)の場合 Google公式サイト下記URLからダウンロードしてインストールを完了してください。 https://www.google.com/intl/ja_ALL/chrome/
iPadの場合 App StoreでGoogle公式アプリ「Google Chrome - ウェブブラウザ」をダウンロードしてインストールを完了してください。
※パソコン、iPadともに、Googleアカウントの新規作成は特に必要ございません。 ※ご家族のGoogleアカウントでChromeにログインした状態でも、特に問題ありません。
-
-
[インストール 2] ZOOM をダウンロード&インストールする
-
パソコン(Windows/Mac)の場合 ZOOM公式サイト下記URLから「ミーティング用Zoomクライアント」をダウンロードしてインストールを完了してください。 https://zoom.us/download
その後、公式サイト下記URLから「ミーティングテストに参加」をクリックして、カメラ・マイク・スピーカーの設定状況をご確認ください。 https://zoom.us/test
iPadの場合 App StoreでZOOM公式アプリ「ZOOM Cloud Meeting?s?」をダウンロードしてインストールを完了してください。
※パソコン、iPadともに、ZOOMアカウントの新規作成は特に必要ありません。 ※ご家族のZOOMアカウントでレッスンに参加されても問題ございませんが、可能であればローマ字氏名(例: Taro Temma)にご変更ください。 ※ZOOMアプリが、常に最新バージョンになっているかご確認をお願いします。(ポップアップが表示されましたら更新ください。)
-
-
[TIPS 1] Grad Chatショートカットをデスクトップ上に作成する
-
※Windowsユーザーを想定したTIPSとなります。
まずはGoogle Chromeを起動して、Grad Chat予約サイト(www.grad-chat.net)にアクセスしてください。
-
Google Chrome画面の右上の点が縦に3つ並んだアイコン(設定アイコン) をクリックしてください。
ポップアップが表示されますので、「その他のツール」にマウスのカーソルを合わせ、「ショートカットを作成 … 」をクリックしてください。
「ショートカットを作成しますか?」とポップアップが表示されますので、「ウィンドウとして開く」にチェックマークを入れないようにして、「作成」ボタンをクリックしてください。
-
デスクトップに戻り、ショートカットアイコンが作成されているかどうか確認してください。今後はこのショートカットを左クリックしますと、直接Grad Chat予約サイトが開くようになります。
-
-
[TIPS 2] ZOOM上でヘッドセット・ウェブカメラの接続状況を確認する
-
相手に自分の声が届かない/相手に自分の映像が映らない場合、マイク・カメラにミュートが掛かっている可能性があります。
ZOOM画面左下のマイク・カメラのアイコンをクリックして、ミュート(OFF)になっていないかご確認ください。
-
その他、^ボタンをクリックして「スピーカー&マイクをテストする」を選択すると、ZOOMが自動的にマイク・スピーカーの正しい設定を探してくれます。
マイク・スピーカーやカメラの不調等、上記方法でも解決しない場合、Grad Chatテクニカルサポートにお電話ください。
-